Dificultad: Fácil.
Tiempo
aproximado: 3 horas.
Coste
aproximado: 20-50€
Utilidad: Normal.
RaspberryPints es un software gratuito para montarte con una RaspberryPi una pizarra de cervezas para el Kegerator de tu casa, el objetivo de RaspberryPints es proporcionar una solución de lista digital de alta calidad, alojada en hardware de nivel de consumidor, proporcionan el de forma gratuita.
características:
· Muestra hasta 10 cervezas en una sola pantalla.
· Todos los gráficos se actualizan automáticamente.
· Interfaz de administrador fácil de usar.
El Software dejo de actualizarse desde hace bastante tiempo, pero a día de hoy sigue siendo la mejor manera de montarte una Pizarra con tus cervezas en casa de forma gratuita.
Una opción muy interesante que tiene, es que puedes instalar sensores volumétricos con los que poder controlar los volúmenes de cerveza, aunque esa función no la explicaremos en este post ya que no la tengo implementada en este momento.
Hardware necesario:
– Tarjeta de memora de clase 10, y al menos 8 GB de memoria (recomendable 16). Coste aproximado: 10 a 30€. [eBay] [Aliexpress]
– Raspberry
(Cualquier modelo). Coste Aproximado: 20 a 50€. Recomendable a partir de una RaspberryPi3B si se
quiere visualizar la pizarra desde la misma Raspberry y
si se utiliza solo como servidor y se visualiza desde la interfaz web
con otro dispositivo, la RaspberryZero (versión con Wifi) seria una buena opción.
– Pantalla para visualizar la pizarra digital. Coste Aproximado: 0€.
Sobre la pantalla tenemos múltiples opciones, o verlo conectado por HDMI directamente a la RaspberryPi, o verlo a través de un navegador web, en cualquier dispositivo conectado dentro de la misma red, en mi caso he recuperado la pantalla de un viejo netbook de 10″ para hacer de monitor de mi pizarra.
Software necesario:
– SD Card Formatter. [link!]
– Sistema Operativo para Raspberry. [link!]
1.- Formatear la tarjeta de memoria y ponerle un Sistema Operativo, lo haremos a través del programa SD Card Formatter previamente instalado:
-Mucho cuidado con seleccionar la unidad adecuada que queremos formatear.
Nos descargaremos una distribución para nuestra Raspberry, en mi caso la última disponible en su versión «Buster», ya que es la mas liviana de todas con Escritorio.
Una vez descargado, instalaremos el programa «balenaEtcher y flashearemos el sistema operativo en nuestra tarjeta de memoria:
Una vez terminado, ya tendremos podemos arracancar nuestras raspberry con un sistema operativo, nos faltara conectarlo a nuestra red y actualizar el Sistema Operativo.
– Puedes entrar en la raspberry conectándole un teclado, ratón y monitor y esperar a que arranque y desde el sistema Operativo basado el linux configurarle la wifi. En mi caso he querido tomar el ejemplo «más difícil», instalarlo mediante conexión remota a la raspberry sin conectar a ella ningún monitor, pero siempre puedes hacerlo conectando un monitor para configurar la red.
Para ello, le añadimos los parámetros de configuración wifi y «ssh» protocolo de conexión remota en modo consola añadiendo un par de ficheros a la raíz de nuestra SD:
Con editor de texto, nos creamos el siguiente archivo:
ctrl_interface=DIR=/var/run/wpa_supplicant GROUP=netdev
update_config=1
country=ES
network={
ssid="LA_SSID_DE_TU_WIFI"
psk="LA_CONTRASEÑA_DE_TU_WIFI"
key_mgmt=WPA-PSK
}
Y lo renombraremos con la extensión: wpa_supplicant.conf
Y crearemos otro archivo de texto vacío que se llame «ssh»
Y ambos los añadimos a la partición boot en la raíz de nuestra SD:
Una vez añadidos ya nos arrancara nuestra raspberry conectados dentro de nuestra red y mediante la IP podremos conectar con ella por consola a través de ssh y el programa «putty».
-Ponemos la IP de nuestras RaspberryPi, seleccionamos tipo de conexión «ssh» y aceptamos.
La primera vez que conectemos mediante «ssh» nos aparecerá la siguiente advertencia que deberemos aceptar:
Si habéis utilizado el mismo sistema Operativo (aunque sea otra versión), el usuario y contraseña debería de ser: pi – raspberry
Por úlimo actualizaremos nuestro sistema operativo, mediante los comandos.
sudo apt-get update
sudo apt-get upgrade
Tardará bastantes minutos, pero cuanto termine, ya estará listo para poder instalar comenzar la instalación de RaspberryPints.
Instalación de RaspberryPints
En la web de raspberryPints [link!], tenemos un tutorial bastante detallado para instalarlo, pero el problema que no se actualizo y ya no es válido para las versiones actuales de los sistemas operativos, y muchos de los paquetes no existen y no puede descargarlos.
Por suerte en el foro de homebrewtalk [link!], encontramos un hilo dedicado a este programa y un comando para lanzar la instalación que generara un script con todos los pasos necesarios:
curl -L install.rpints.com | sudo bash
Así entonces, ingresamos este parámetro y comenzamos la instalación:
Lo primero nos pregunta si queremos cambiar el usuario por defecto para acceder a la Raspberry, la fecha y si queremos cambiar el hostame por defecto a otro, por ejemplo «rpints», y con esto comenzara con la instalación:
Nos preguntara el web server que queremos instalar, en nuestro caso «apache2»:
Cuando acabe, nos preguntara si configurar la base de datos para phpmyadmin con dbconfig-common, le diremos «si» y crearemos una contraseña para la aplicación mySQL para phpmyadmin:
cuando termine, nos pedirá confirmar el directorio donde se instalara RaspberryPints (/var/www/html):
Y la versión de RaspberryPints a instalar, en nuestro caso «RandR+»:
Nos pedirá nombre de la base de datos, por defecto «raspberrypints».
Usuario de la base de datos, por defecto «RaspberryPints».
Contraseña del usuario de la base de datos «RaspberryPints».
Con la base de datos creada, nos solicitara usuario y contraseña para administración de la aplicación RaspberryPints (las que utilizaremos para acceder a la configuración de la pizarra).
Un mail.
– si queremos cargar unos datos de prueba (pizarra configurada con algunos ejemplos).
Si utilizaremos «medidores de flujo», «RFID», «detección de movimiento» ó sondas de temperatura: En nuestro caso solo validamos las sondas de temperatura.
Nos preguntara la resolución:
Y si queremos rotar la pantalla, en nuestro caso lo dejamos como esta ya que utilizaremos la pantalla en horizontal, si lo rotáramos por ejemplo 90 grados lo veríamos en vertical (veríamos más cervezas a la vez):
Por último, nos preguntara si queremos el modo blanco, nosotros decimos «no» ya que prefiero tonos oscuros, y si arrancar chromium, que decirmos «si» para que arranque nuestra pizarra por defecto cada vez que arracamos la RaspberryPi:
¡Y con estas dos últimas preguntas terminamos la instalación!, nos saldrá un mensaje con la IP de acceso y si queremos reiniciar para iniciar nuestra pizarra:
Pasar al siguiente post: RaspberryPints: Configuración y funcionamiento [
link!].

























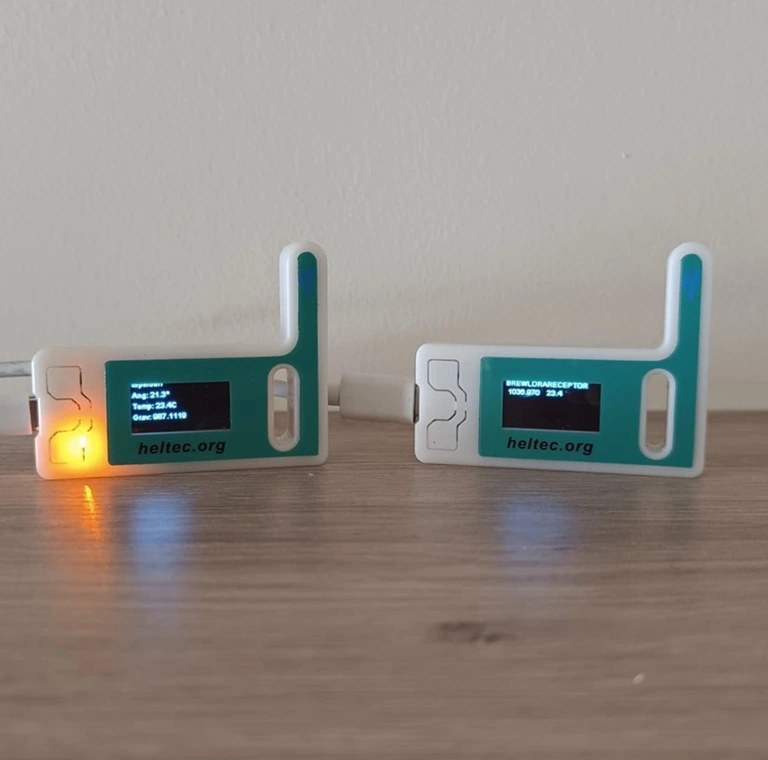



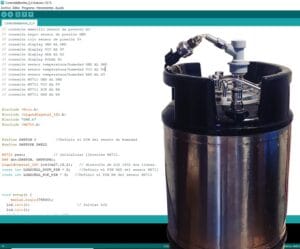








3 comentarios